Custom State Machines
There are times when an out-of-the-box Service Provision State Machine does not provide the flexibility that we need to create the service that we require. An example of this would be if we wish to offer our users the choice of how many VMs to provision when ordering from a Service Catalog, or to dynamically select the template to provision from.
When we create a new Service Catalog Item, we are presented with a drop-down list of Catalog Item Types to choose from:
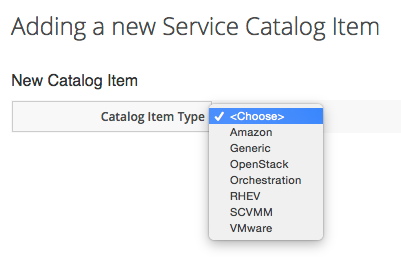
If we pick any of the Cloud or Infrastructure Provider types, we are prompted to select a template or image to provision from, and we complete the dialog options to specify how we would like that VM provisioned. Once we save the new Catalog Item, these selections are "hard-coded" in an MiqProvisionRequestTemplate object that contains the "request" options hash (containing :number_of_vms for example), and a .source association to the template to be provisioned from. We have no way of changing these when we order the service.
Fortunately there's a Generic Catalog Item Type that we can use to create a custom State Machine, and we can use this to assemble arguments for, and call, $evm.execute('create_provision_request') (see Creating Provisoning Requests Programmatically).
By hand-rolling the arguments to create_provision_request, we have complete control over the VM Provision Request. We can specify the template name or :number_of_vms dynamically at run-time if required.
Importing an Example
Kevin Morey has created an example of such a State Machine in his excellent CloudFormsPOC code collection. We'll import this into a new SampleCode domain, and create our own Service Catalog Item from it.
Importing the Code
First we must create the new domain into which we can import the code. We won't enable this new domain as we'll copy any code that we want into our own domain:
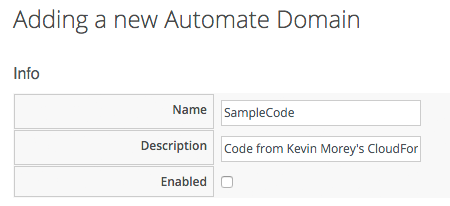
After following Kevin's instructions on downloading and zipping the Automation code, we can import it from the Automate -> Import / Export menu:
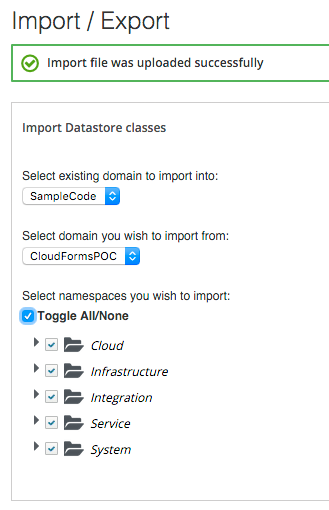
Kevin has made quite a few enhancements, so we need to import some Methods and Instances from four different namespaces in the imported domain into our own domain. We'll be using a VMware provider for this example, so we'll copy the VMware-specific customisations.
From the Infrastructure namespace:
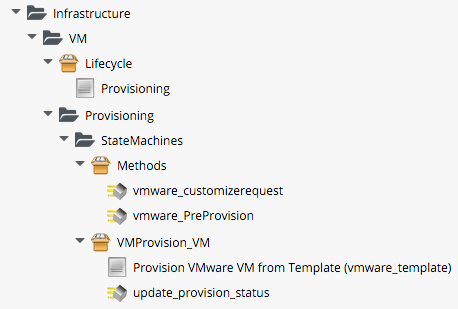
From the Integration namespace:
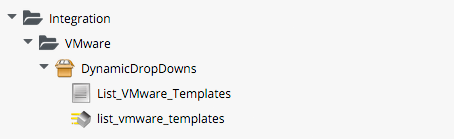
From the Service namespace:
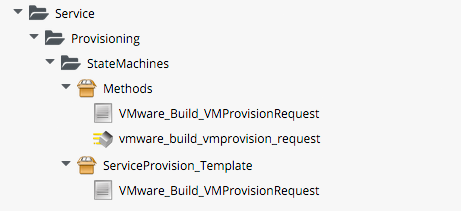
From the System namespace:
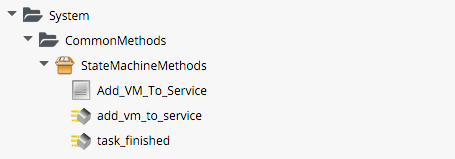
Importing the Service Dialog
Now we'll import the VMware - Generic - Build_VMProvisionRequest Service Dialog from Kevin's code collection. Go to Automate -> Customization, and to the Import/Export section in the accordion. Using Choose File, select ServiceDialogs/VMware - Generic - Build_VMProvisionRequest.yml from the expanded CloudFormsPOC-master.zip. Click Upload.
We're going to edit the Service Dialog to simplify it for our needs. Edit the dialog, and remove all but the following elements:
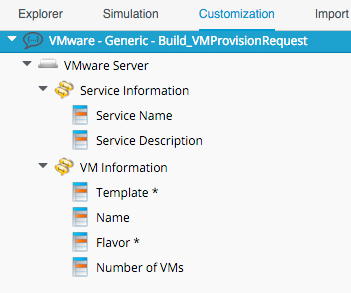
The Template element is dynamic. Ensure that its Entry Point is our newly imported /Integration/VMware/DynamicDropDowns/List_VMware_Templates Instance, and ensure that Include Domain prefix in the path is checked.
Creating the Service Catalog Item
We'll create the new Service Catalog Item as we did before, but we'll pick Generic as the Catalog Item Type.
We enter a Name and Description, and check Display in Catalog to reveal the other options. We select a suitable Catalog, and the new VMware - Generic - Build_VMProvisionRequest Dialog from the drop-downs.
Finally we select /Service/Provisioning/StateMachines/ServiceProvision_Template/VMware_Build_VMProvisionRequest from our Domain as the Provisioning Entry Point, and ensure that Include Domain prefix in the path is checked. Save the new Catalog Item.
Ordering the Service
When we order the Service Catalog Item, we see that the Dialog has enumerated all templates on our Provider, and presents them to us as a drop-down list. We also get the option to select the number of VMs to provision:
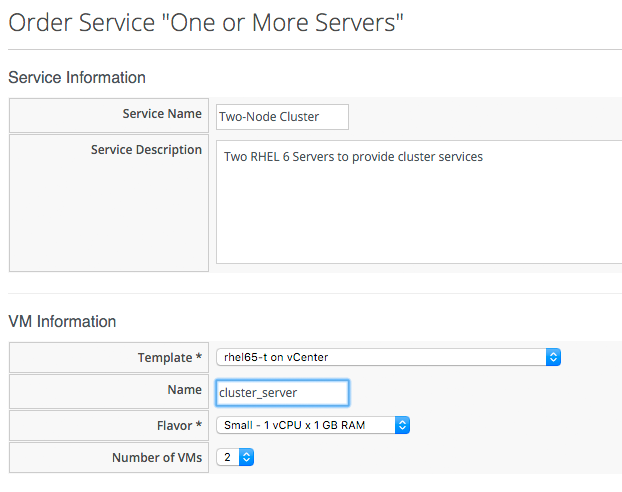
We complete the dialog and click Submit, and after a while our new Service is ready:
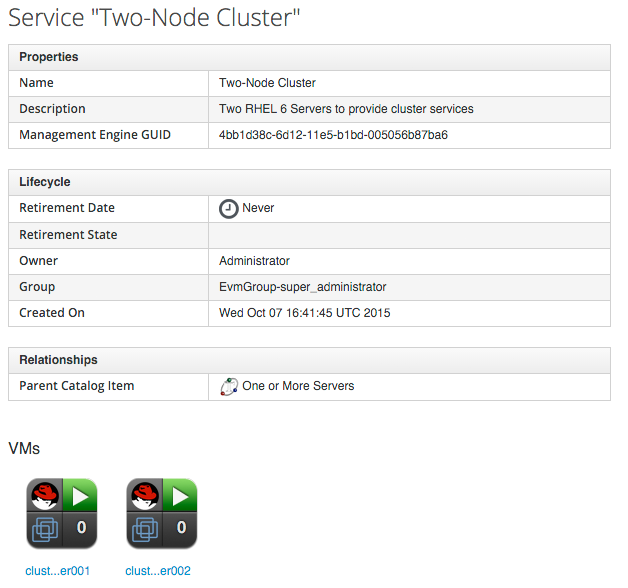
Success!