The VM Provisioning Dialog
The VM Provisioning Dialog is presented to the user in the WebUI as part of the VM provisioning process. The dialog contains a number of tabs (Request, Purpose, Catalog, Environment, etc.), and a number of dialogs and input fields per tab:
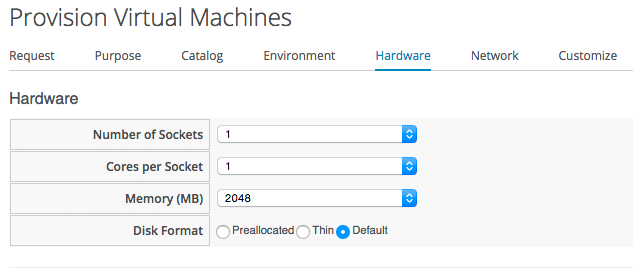
The Provisioning Dialog is context-sensitive, so a different set of dialog options will be displayed when provisioning into VMware or OpenStack, for example.
Each Provisioning Dialog is formatted from a large (900 line+) YAML file, specifying the main tabs, dialogs and fields to be displayed., e.g.
---
:buttons:
- :submit
- :cancel
:dialogs:
:requester:
:description: Request
:fields:
:owner_phone:
:description: Phone
:required: false
:display: :hide
:data_type: :string
...
:owner_email:
:description: E-Mail
:required: true
:display: :edit
:data_type: :string
...
:purpose:
:description: Purpose
:fields:
:vm_tags:
:required_method: :validate_tags
:description: Tags
:required: false
:options:
:include: []
...
:display: :edit
:required_tags: []
:data_type: :integer
:display: :hide
:field_order:
...
:dialog_order:
- :requester
- :purpose
Dialog tabs and fields can be hidden (:display: :hide), made visible (:display: :show) or editable (:display: :edit). They can also be made mandatory (:required: true).
Selection of VM Provisioning Dialog
There are a number of VM Provisoning Dialogs supplied out-of-the-box with CloudForms/ManageIQ, each of which provides the context-sensitivity for the particular provisioning operation. They are found under the Automate -> Customization menu, in the Provisioning Dialogs accordion.
| Name | Description |
|---|---|
| miq_provision_amazon_dialogs_template | Sample Amazon Instance Provisioning Dialog |
| miq_provision_microsoft_dialogs_template | Sample Microsoft VM Provisioning Dialog |
| miq_provision_openstack_dialogs_template | Sample Openstack Instance Provisioning Dialog |
| miq_provision_redhat_dialogs_clone_to_vm | Sample RedHat VM Clone to VM Dialog |
| miq_provision_redhat_dialogs_template | Sample RedHat VM Provisioning Dialog |
| miq_provision_dialogs_clone_to_template | Sample VM Clone to Template Dialog |
| miq_provision_dialogs_clone_to_vm | Sample VM Clone to VM Dialog |
| miq_provision_dialogs_pre_sample | Sample VM Pre-Provisioning Dialog |
| miq_provision_dialogs | Sample VM Provisioning Dialog |
| miq_provision_dialogs_template | Sample VM Provisioning Dialog (Template) |
| miq_provision_dialogs-user | Sample VM Provisioning Dialog for User |
The various dialogs contain values that are relevant to their target Provider type (Amazon, OpenStack, Microsoft, VMware or RedHat), and also to the operation type (clone from template, clone to template, or clone to vm).
The selection of VM Provisioning Dialog to display to a user depends on the dialog_name Attribute in the Provisoning Group Profile. The default dialog_name value for the .missing and EvmGroup-super_administrator Profiles is:
${#dialog_name_prefix}_${/#dialog_input_request_type}
The two variables are substituted at run-time, and provide the context-sensitity. The dialog_name_prefix value is determined by the vm_dialog_name_prefix Method, which contains the lines:
dialog_name_prefix = "miq_provision_#{platform}_dialogs"
dialog_name_prefix = "miq_provision_dialogs" if platform == "vmware"
The dialog_input_request_type value is translated by a Rails back-end method (miq_request_workflow.rb) to be the Instance name of the VM Provisioning State Machine that we are using, i.e template, clone_to_vm or clone_to_template.
So for a VM Provision Request from Template into a RHEV Provider, the dialog_name value will be substituted as:
miq_provision_redhat_dialogs_template
User Group-Specific Dialogs
We can set separate Provisioning Dialogs for individual User Groups if we wish. As an example the default dialog_name value in the EvmGroup-user_self_service Profile is:
${#dialog_name_prefix}-user
This presents a reduced set of tabs, dialogs and input fields to anyone from the EvmGroup-user_self_service group provisoning into VMware (the only group-specific out-of-the-box Dialog is the VMware-specific miq_provision_dialogs-user Dialog). The hidden tabs have been given default values, for example Automatic placement is set to true by default:
:placement_auto:
:values:
false: 0
true: 1
:description: Choose Automatically
:required: false
:display: :edit
:default: true
:data_type: :boolean
We can create per-group Dialogs as we wish, customising the values that are hidden or set as default.
Expanding the Dialog
In some cases it's useful to be able to expand the range of options presented by the Dialog. For example the standard Dialogs only allows us to specify VM memory as 1GB, 2GB or 4GB
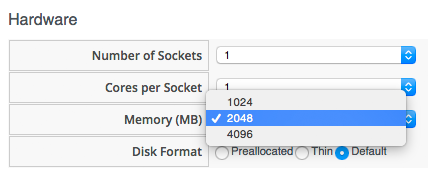
These options come from the :vm_memory Dialog section:
:vm_memory:
:values:
'2048': '2048'
'4096': '4096'
'1024': '1024'
:description: Memory (MB)
:required: false
:display: :edit
:default: '1024'
:data_type: :string
We sometimes need to be able to provision larger VMs, but fortunately we can customise the Dialog to our own needs. If we identify the Dialog that is being used (in this example case it is miq_provision_redhat_dialogs_template as we're provisioning into RHEV using Native Clone), we can copy the Dialog to make it editable (we'll call the new version bit63_miq_provision_redhat_dialogs_template).
We then expand the :vm_memory section as to match our requirements:
:vm_memory:
:values:
'1024': '1024'
'2048': '2048'
'4096': '4096'
'8192': '8192'
'16384': '16384'
:description: Memory (MB)
:required: false
:display: :edit
:default: '1024'
:data_type: :string
Save the newly edited Profile.
Now we copy the /Infrastructure/VM/Provisioning/Profile Class into our own Domain (if it's not already there), and create a Profile Instance for the User Group that we wish to assign the new Dialog to:
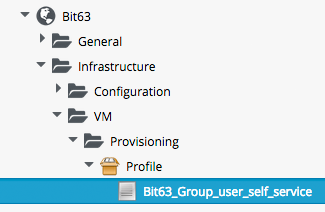
The dialog_name field in the new Profile should contain the name of our new Dialog:
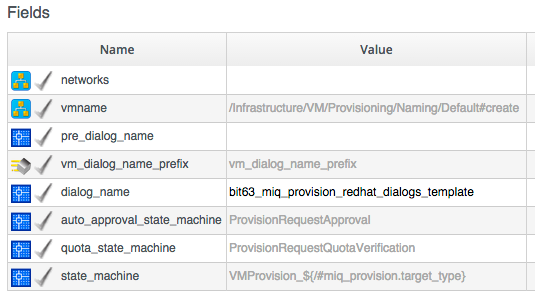
Now if we login as a user who is a member of the Bit63_Group_user_self_service Group and provision a VM, we see the expanded range of memory options:
